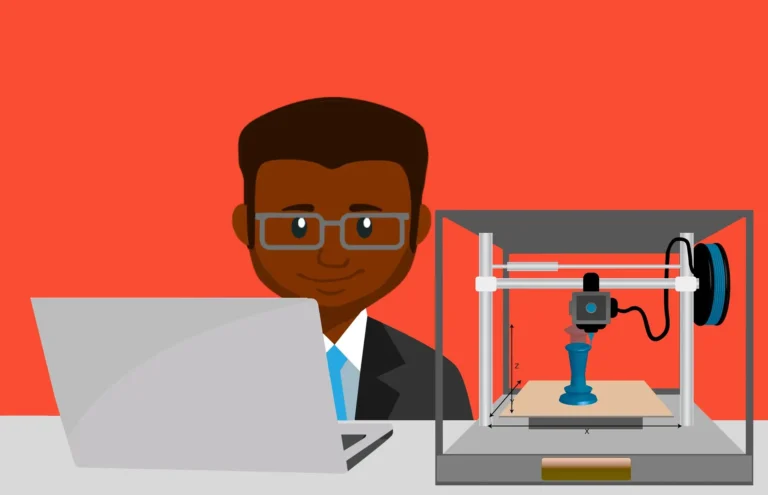35 Google Docs Shortcuts for Better Productivity
Although it is considered a tool to use shortcuts in life, power users can surely benefit from learning Google Docs shortcuts. It’s crucial to get familiar with Google Drive and to be aware of the key shortcuts that can be really helpful if you want to make the most of the system.
Google has mentioned all the shortcuts in Keyboard shortcuts for Google Docs and I have mentioned below the top-used shortcuts

The best Google Docs Shortcuts keyboard
| By Windows | By Mac | |
| Copy | Ctrl-C | ⌘ / Command-C |
| Cut | Ctrl-X | ⌘ / Command-X |
| Paste | Ctrl-V | ⌘ / Command-V |
| Paste without formatting | Ctrl-Shift-V | ⌘ / Command-Shift-V |
| Undo action | Ctrl-Z | ⌘ / Command-Z |
| Redo action | Ctrl-Shift-Z | ⌘ / Command-Shift-Z |
| Insert or edit a link | Ctrl-K | ⌘ / Command-K |
| Open a link | Alt-Enter | Option-Enter |
| Show common keyboard shortcuts | Ctrl-/ | ⌘ / Command-/ |
| Ctrl-P | ⌘ / Command-P | |
| Find specific text in the document | Ctrl-F | ⌘ / Command-F |
| Find and replace specific text in the document | Ctrl-H | ⌘ / Command-H |
| Insert a page break | Ctrl-Enter | ⌘ / Command-Enter |
| Repeat the previous action | Ctrl-Y | ⌘ / Command-Y |
| Bold text | Ctrl-B | ⌘ / Command-B |
| Italicize text | Ctrl-i | ⌘ / Command-i |
| Underline text | Ctrl-U | ⌘ / Command-U |
| Strikethrough text | Alt-Shift-5 | ⌘ / Command-Shift-X |
| Clear text formatting | Ctrl-\ or Ctrl-Spacebar | ⌘ / Command-\ |
| Increase font size | Ctrl-Shift-> | ⌘ / Command-Shift-> |
| Decrease font size | Ctrl-Shift-< | ⌘ / Command-Shift-< |
| Align text to the left | Ctrl-Shift-L | ⌘ / Command-Shift-L |
| Align text to the right | Ctrl-Shift-R | ⌘ / Command-Shift-R |
| Align text to the center | Ctrl-Shift-E | ⌘ / Command-Shift-E |
| Justify text | Ctrl-Shift-J | ⌘ / Command-Shift-J |
| Insert a numbered list | Ctrl-Shift-7 | ⌘ / Command-Shift-7 |
| Insert a bulleted list | Ctrl-Shift-8 | ⌘ / Command-Shift-8 |
| Move a paragraph up | Ctrl-Shift-Up | ⌘ / Command-Shift-Up |
| Move a paragraph down | Ctrl-Shift-Down | ⌘ / Command-Shift-Down |
| Insert a comment | Ctrl-Alt-M | ⌘ / Command-Option-M |
| Select all text in the document | Ctrl-A | ⌘ / Command-A |
| Show document outline | hold Ctrl-Alt, then press A followed by H | hold Ctrl-⌘ / Command, then press A followed by H |
| View document word count | Ctrl-Shift-C | ⌘ / Command-Shift-C |
| Go up on the page | Fn-Up | Page Up |
| Go down to the page | Fn-Down | Page Down |
| Move down without changing the selection | Ctrl + Down arrow | ⌘ + Down arrow |
| Move up without changing the selection | Ctrl + Up arrow | ⌘ + Up arrow |
| Move left without changing the selection | Ctrl + Left arrow | ⌘ + Left arrow |
| Move right without changing the selection | Ctrl + Right arrow | ⌘ + Right arrow |
FAQ
What is Google Drive?
Google Drive is a file storage and syncing service developed by Google. It enables users to save data in the cloud, share files, and collaborate on documents, spreadsheets, and presentations.
Google Drive is available from any device with an internet connection, and it combines with a range of other Google services, such as Google Docs, Sheets, and Slides. With Google Drive, users can save and access their files from anywhere, and they can share files with others and work on papers in real-time. Google Drive also contains a tool called “Google Drive Backup” that allows users to automatically back up their desktop, documents, and image folders to the cloud.
What is Google Drive used for?
Google Drive allows users to view and share their files from any device with an internet connection, including smartphones, tablets, and PCs. This makes it a convenient tool for collaboration, since many individuals may work on the same document at the same time, and changes made by one person will be instantly reflected on the other person’s device.
Google Drive, in addition to collaborative tools, offers customers a variety of security options, such as password protection, two-factor authentication, and encryption, to help safeguard their files and data.
What are the disadvantages of Google Drive?
There are various drawbacks to utilizing Google Drive:
Google Drive provides a limited amount of free storage space (15 GB) and charges for additional storage. This may not be enough for people who have a lot of data.
Dependence on internet connectivity: To view and upload files, Google Drive requires an online connection. This might be troublesome for customers who do not have a stable internet connection or who require offline access to their data.
Concerns about security: As with any cloud-based service, there is the possibility of data breaches or unauthorized access to customer data. Google Drive has experienced a number of security difficulties in the past, and users may be concerned about their data’s privacy and security.
Google Drive may not support all file formats, which can be problematic for users who need to read or share specific types of files.
Complexity: Google Drive can be difficult to use, especially for individuals unfamiliar with cloud-based storage solutions. Learning how to navigate the UI and use all of the features may take some time.
Limited integration with other software: While Google Drive works well with other Google products, it may not work as well with non-Google applications. This might be problematic for customers who rely on a certain software package and need to access their data in Google Drive.
How do I organize Google Drive more efficiently?
There are a few ways you can arrange your Google Drive more efficiently:
Make use of folders to divide your files into categories. You might, for example, make a folder for each project or subject. You may also create subfolders within folders to further manage your items.
Labels allow you to organize your files and folders using tags. You may make your own labels and apply them to several things at the same time. If you have a large number of files and folders, this might be a useful approach to managing your Drive.
Use the search tool: Google Drive includes a robust search function that allows you to easily discover certain files or folders. You may narrow down your results by using search operators and filters.
Use the “star” feature: If you have files that you regularly visit, you may “star” them. This will put them on a special list of highlighted things, making them easier to discover later.
Use the categories “My Drive” and “Shared with me”: Google Drive is divided into two sections: “My Drive” and “Shared with me.” “My Drive” contains all of the files and folders that you own, while “Shared with me” contains objects that have been shared with you by other people. This can be a useful method for distinguishing your own files from those shared with you.
Overall, the key to Google Drive organization is to devise a strategy that works for you. Experiment with several ways and determine what works best for your requirements.
Is there an alternative to Google Drive?
Yes, there are various Google Drive alternatives that you may use to store and share files online. Some prominent choices include:
Dropbox: A cloud storage service that allows you to save and share files, as well as collaborate on papers in real time.
OneDrive: Microsoft’s cloud storage service, which is linked with the company’s Office suite of productivity tools.
Apple’s cloud storage solution, iCloud, is meant to function in tandem with the company’s devices and applications.
Box: A popular cloud storage and collaboration tool for enterprises.
Amazon Drive: A cloud storage service provided by Amazon that allows you to save, share, and view files from any device.
It’s important to note that each of these services has distinct features and price options, so you should carefully assess your demands and budget before deciding on one.
Can you see who saw your Google Drive?
Yes, you can check who has viewed a file or folder in Google Drive. Here’s how to go about it:
1. Sign in to Google Drive using your Google account.
2. Locate the file or folder to discover who has viewed it.
3. Select “Manage versions” from the context menu by right-clicking on the file or folder.
4. Click the “Activity” tab in the “Manage versions” box.
Here you will get a list of all the activity linked to the file or folder, including who has accessed it and when.
It should be noted that this just indicates access to the file or folder itself, not any operations performed within the file (such as edits made to a document). The revision history function, which is accessible for specific types of files such as Google Docs, Sheets, and Slides, may be used to examine activity inside a file. To view a file’s revision history, open it and choose “File > See revision history” from the menu.
Can teachers see Google Docs edit history?
Teachers can view the modification history of a Google Doc if they have access to it. To examine the edit history of a Google Doc, take these steps:
1. Open the Google Doc whose edit history you wish to see.
2. Click on the “File” option in the top-left corner of the screen.
3. Select “See revision history” from the drop-down menu.
4. A new panel will emerge on the right side of the screen, giving a list of all the alterations made to the document. Each edit includes the date and time it was made, as well as the user who made it.
5. Click on a specific edit in the list to view its details. The document will emphasize the changes made in that modification.
Remember that in order to examine a Google Doc’s revision history, you must first have access to the document. You will not be able to examine the revision history if you do not have access to the document.
Conclusion
Being more productive is a matter of practice now that you are aware of the Google Docs shortcuts. Regular use of the shortcuts is required so that you can employ them automatically in your flow and they become second nature. Along with the aforementioned Google Drive hints, utilizing the appropriate Google Drive extensions can assist you in organizing and streamlining your work. Google Drive is a well-liked cloud storage and file-sharing option thanks to its organized approach and wealth of capabilities.
Even though not everyone uses Google Drive, you can share Google Drive folders with non-Gmail users, thus it’s not impossible to coordinate your work with others despite this.